Open Outlook account
Open your web browser and go to the Outlook on the web login page. Sign in with your current Microsoft account credentials.
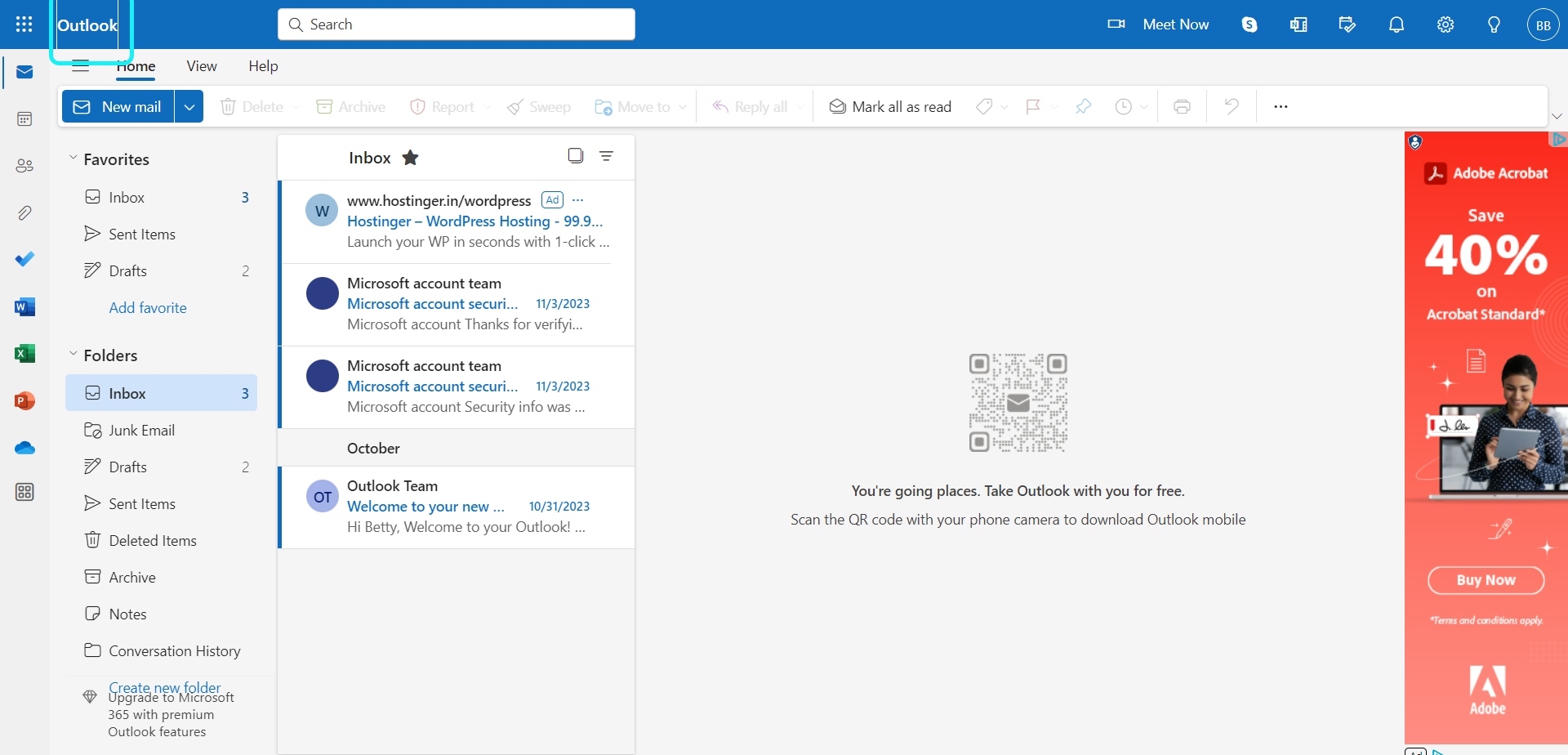
Click on the Profile Photo
Once signed in, click on your profile picture or initials in the top right corner of the Outlook on the web window. From the drop-down menu, select "My profile" or a similar option that leads to your account settings.
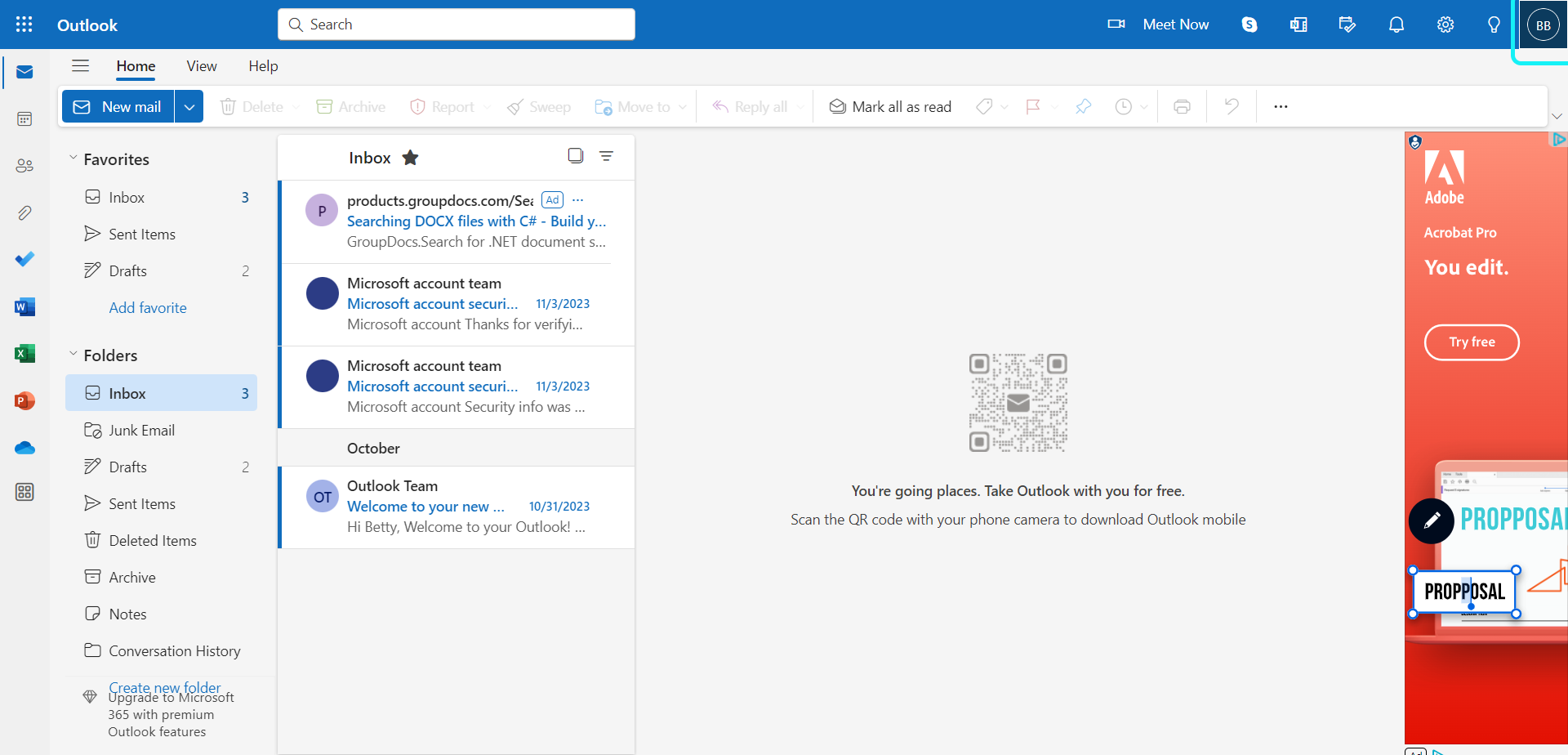
Click on 'Change Password'
Look for a section labeled "Security" or "Security & privacy." Click on it to access your security settings.
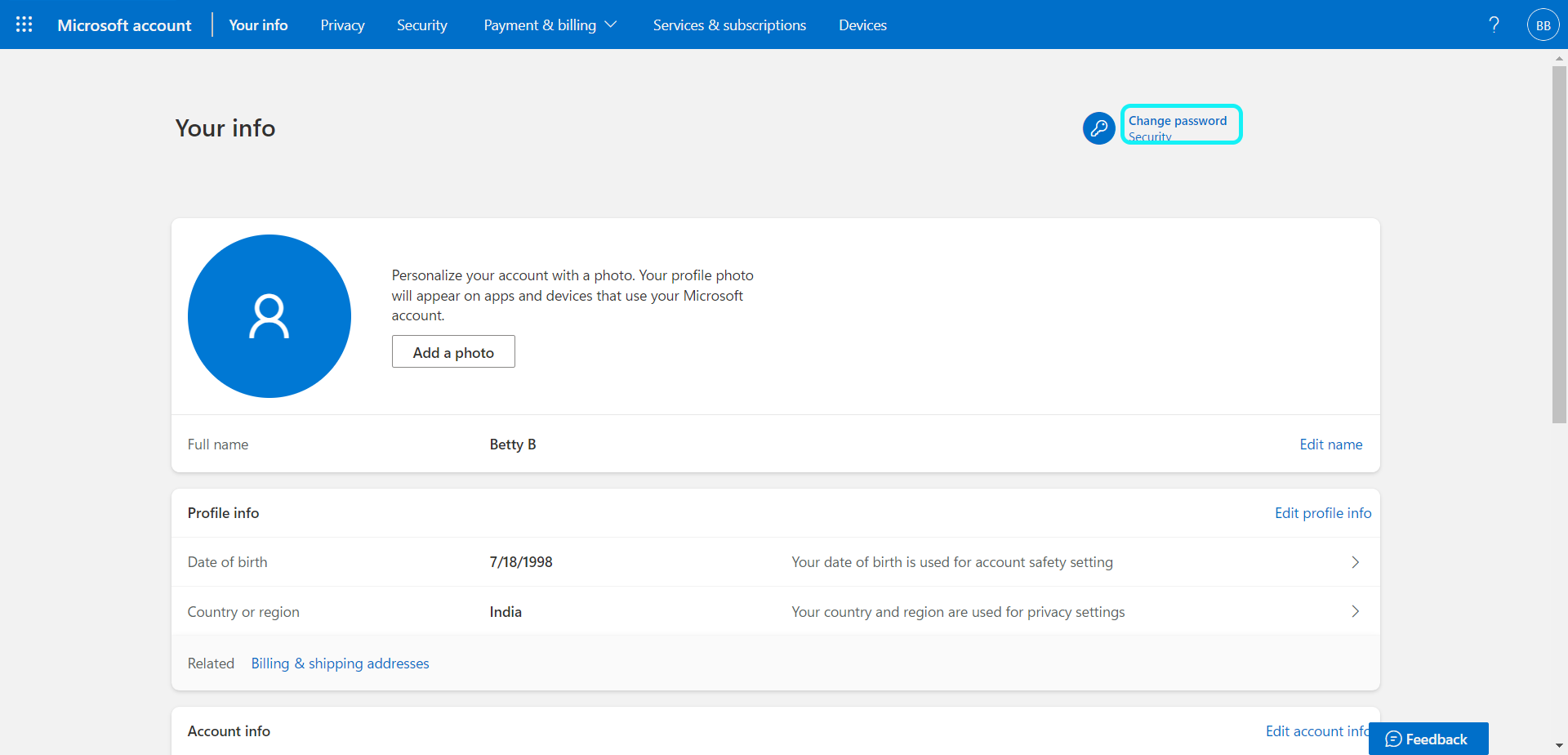
Enter your current password
Here you will be prompted to enter your current password for verification.
Note: Click on the 'Forgot your password?' link to recover or reset your current password.
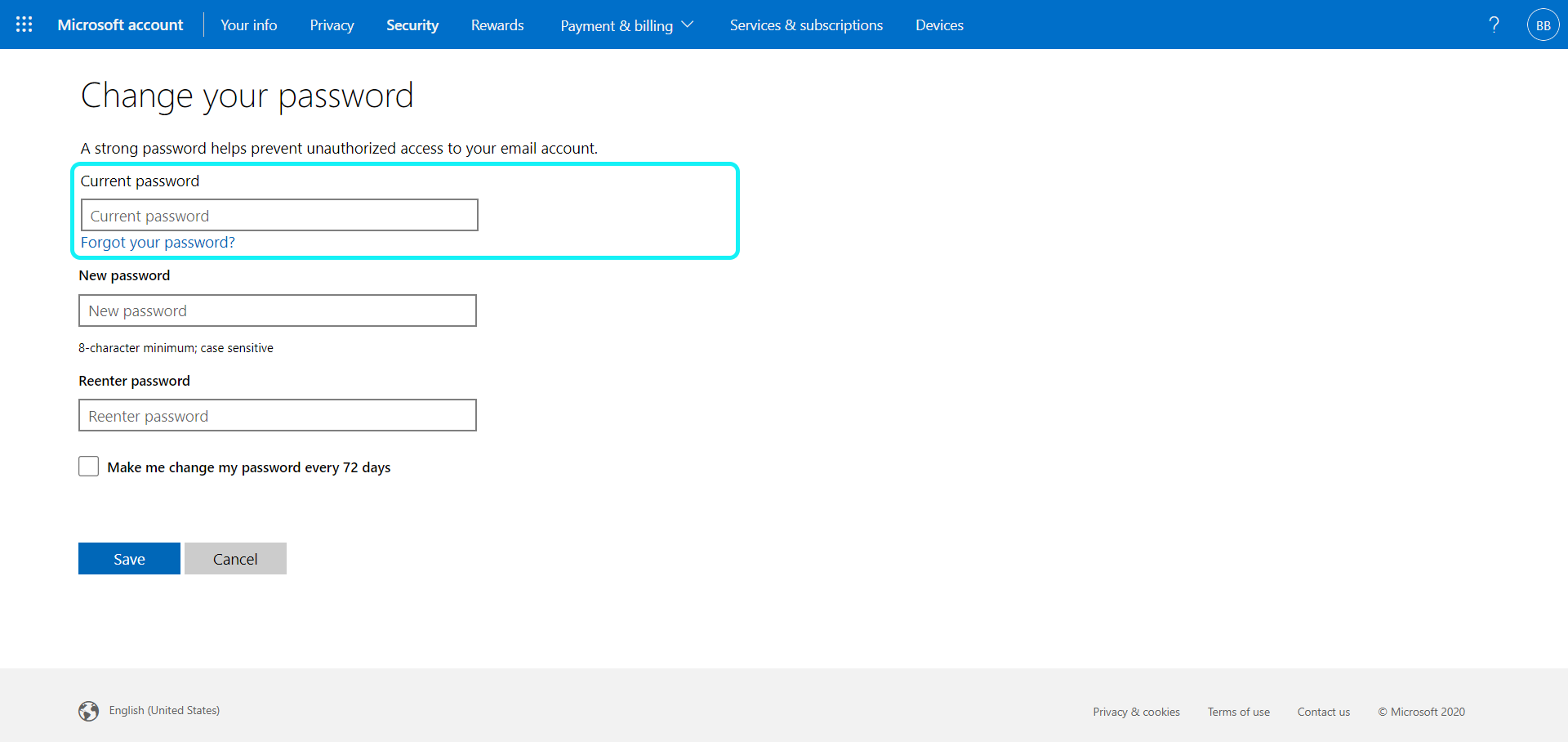
Change Password by Entering New Password
Follow the on-screen instructions to enter a new password. Microsoft usually requires a strong password with a combination of uppercase and lowercase letters, numbers, and symbols.
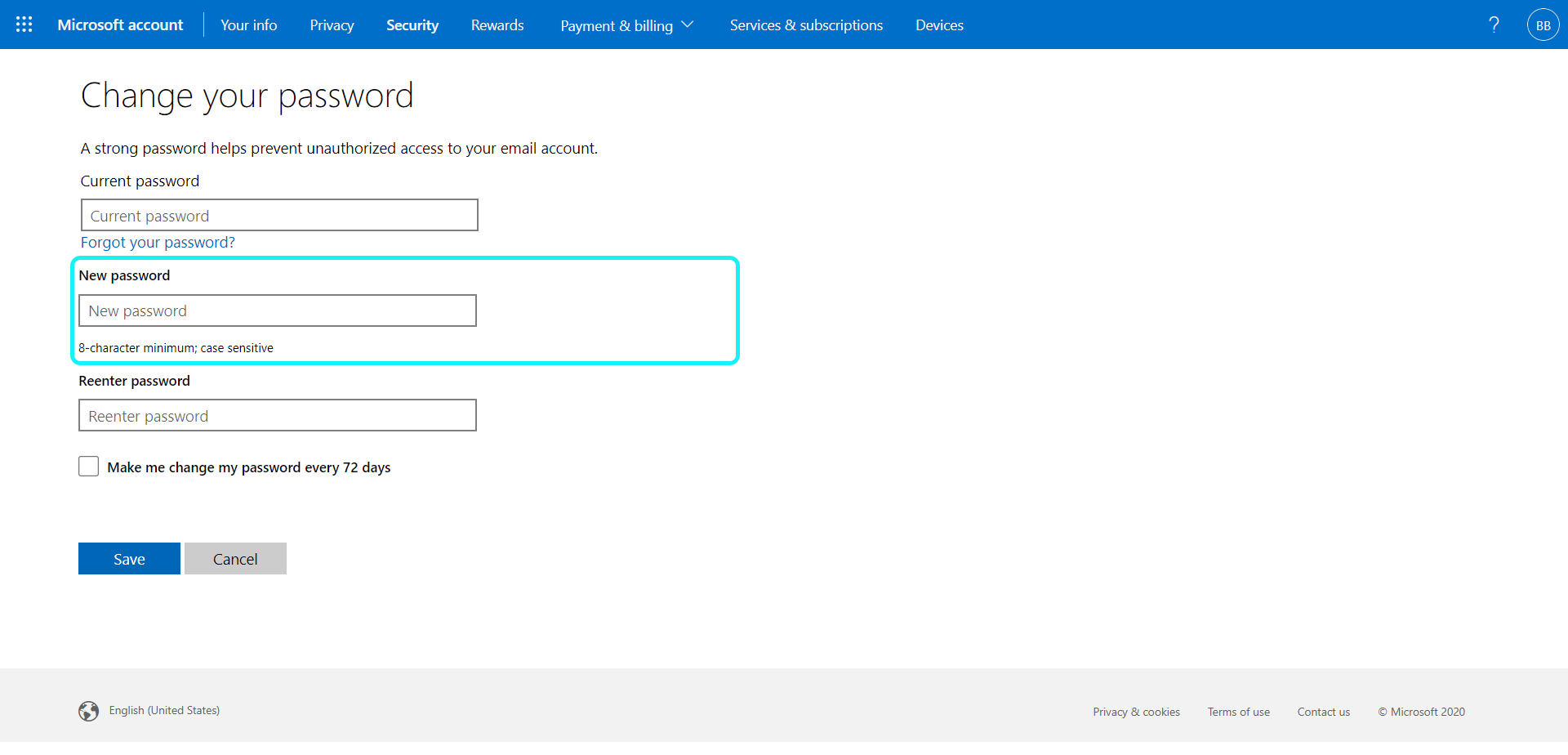
Re-Enter Your Password
After entering the new password, you may be asked to confirm it. Make sure the entered password matches and is something you can remember.
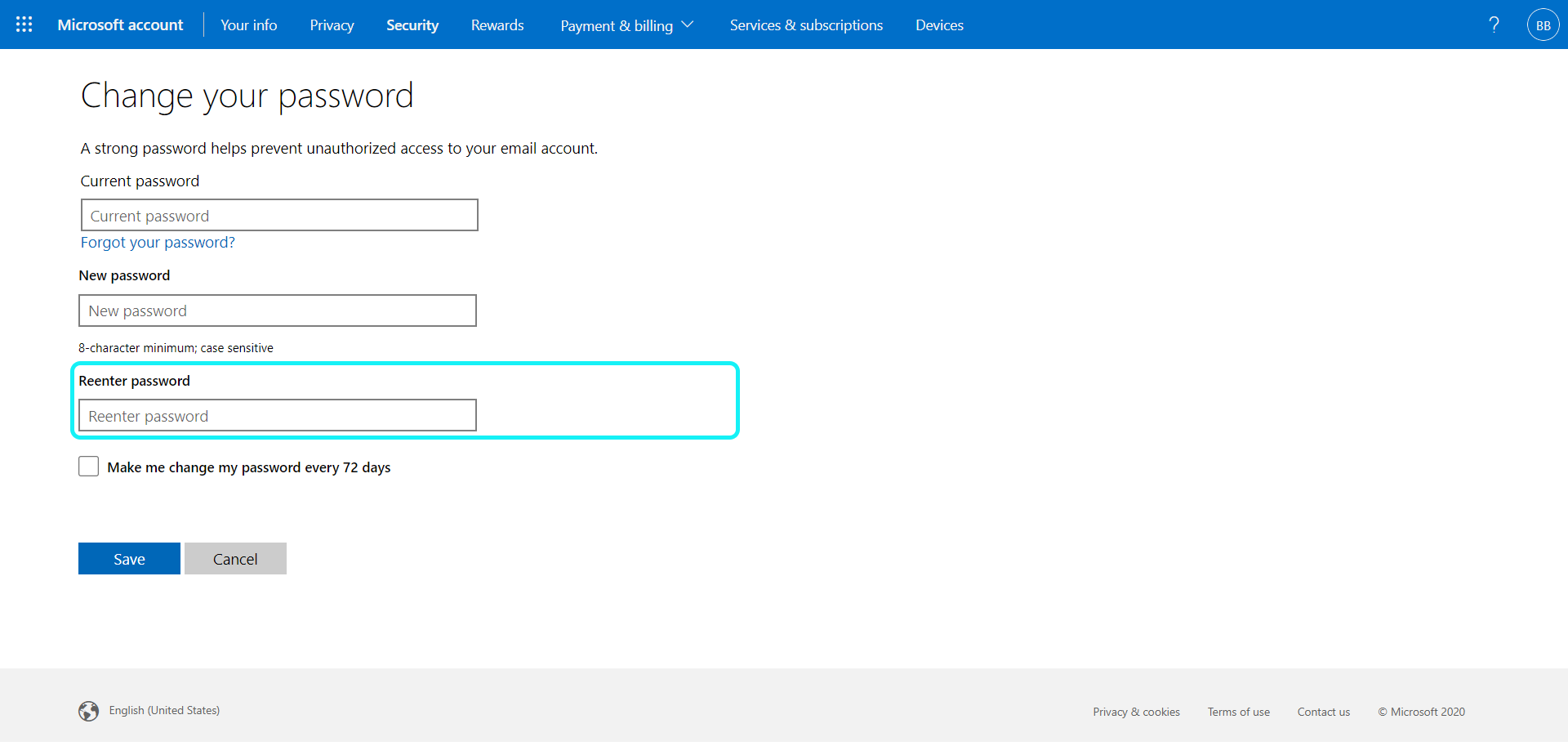
Enable password expiration every 72 days.
- Regularly changing passwords can help mitigate the risk associated with compromised credentials. If a user's password is stolen or exposed, the window of opportunity for an attacker is limited by the password expiration period.
- Users who have left the organization or no longer require access might still have valid credentials. Password expiration helps reduce the impact of stale credentials by requiring users to update their passwords regularly.
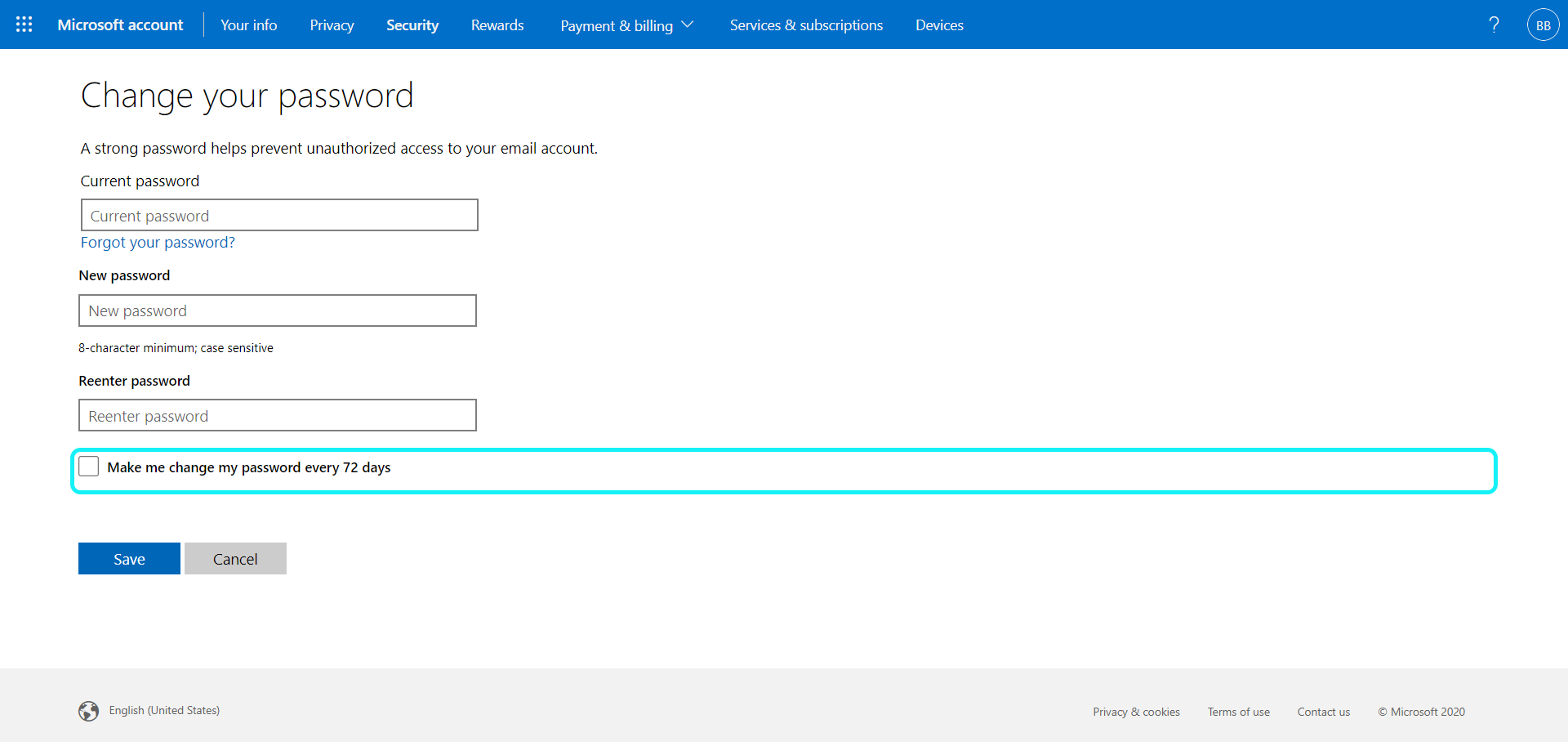
Save or Cancel Your Password Change
Save or confirm the changes to update your Microsoft account password.
Once the password is changed, use the new password to sign in to Outlook on the web and any other Microsoft services associated with your account.
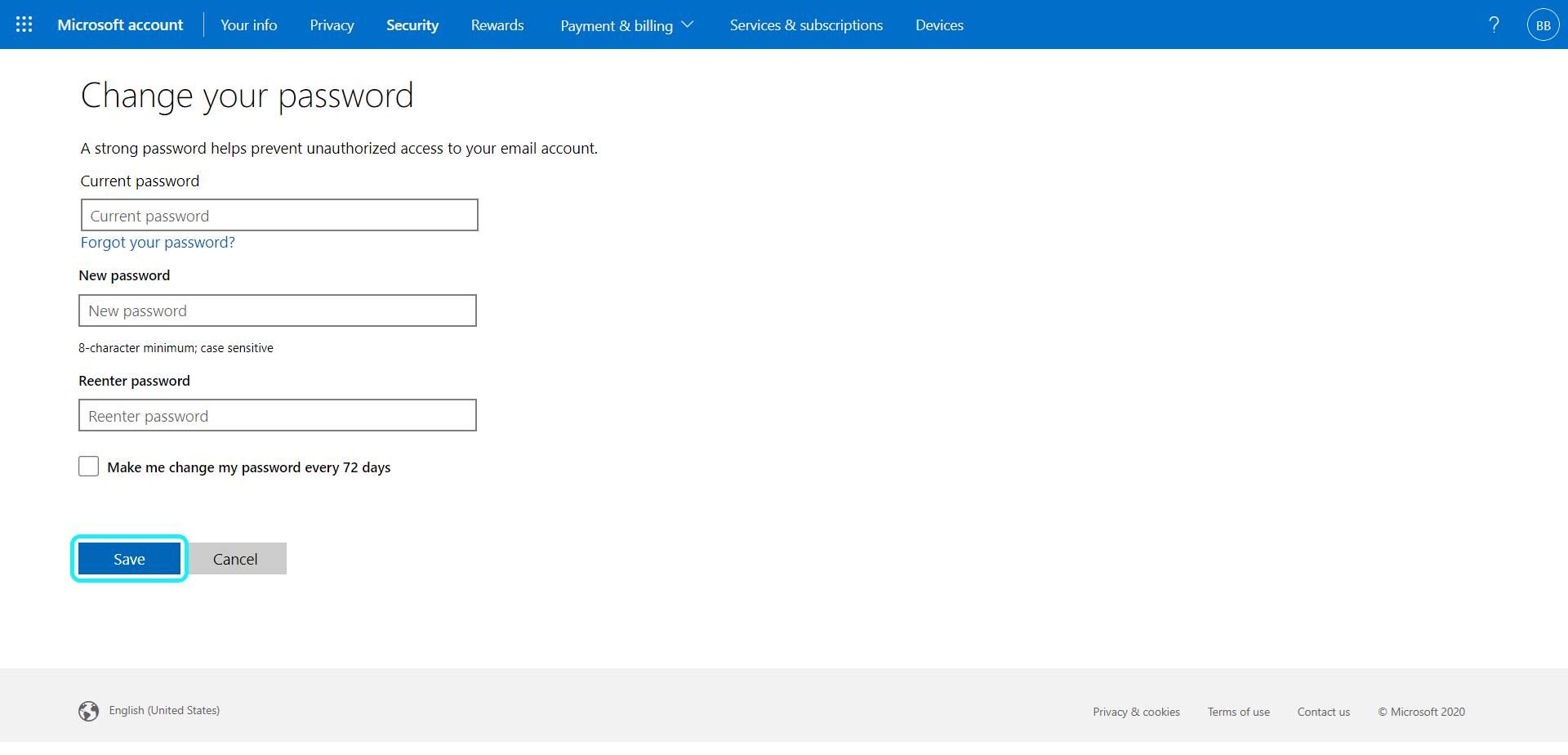
*Click here to send this guide for review and add it to our "Public collection of guides".
